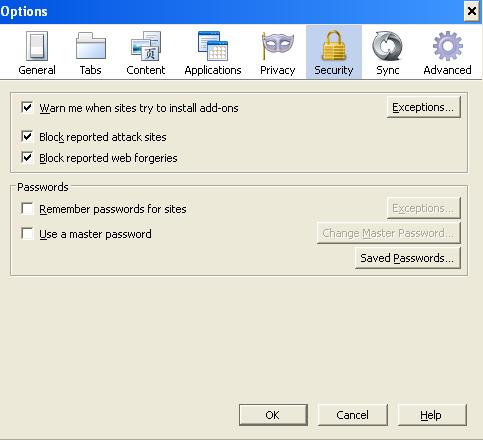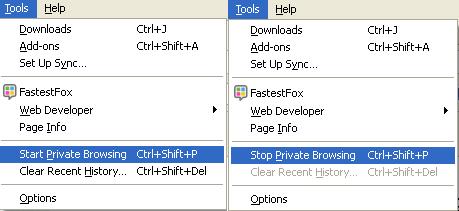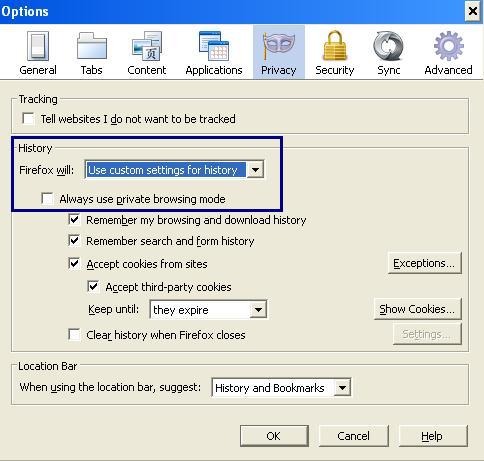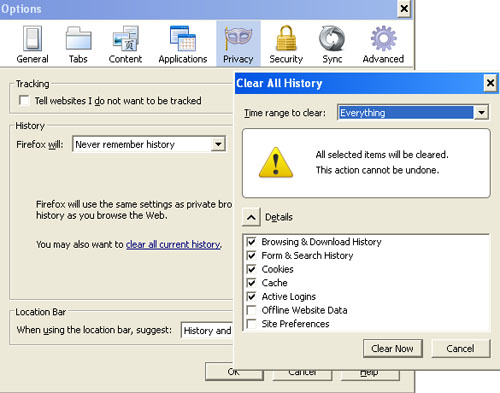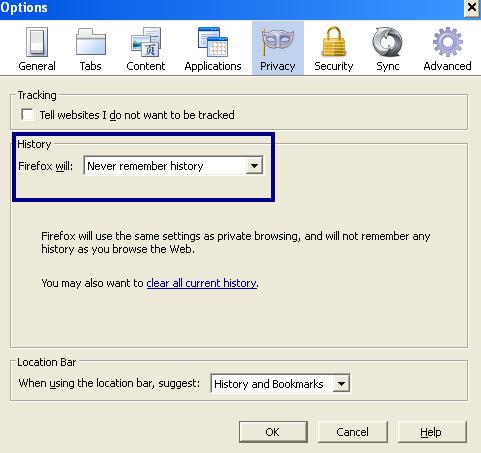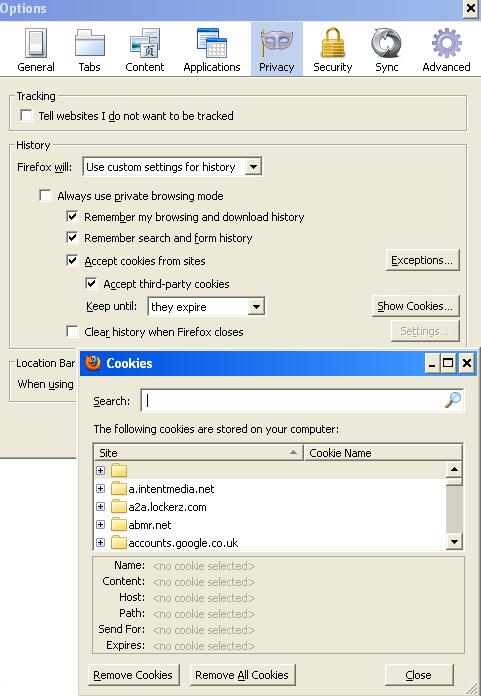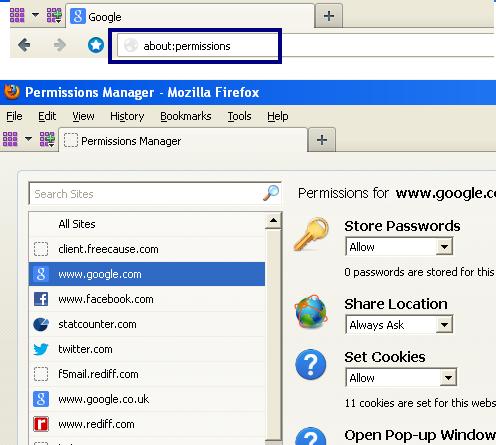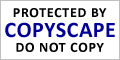There are certain security issues that would help you keep your browsing experience smooth and safe with Firefox.As you know that web browser work as a middle man between you and the webpages. When you request for a webpage from your computer by typing a web address (URL), all the underline works such as grabbing the pages and displaying it to you in human readable format is done by the web browser. The following are the most crucial security settings of Firefox.
Set up Add-ons installation warning
Add-ons are one of the most powerful features of Firefox. Yet, it had some drawbacks such as not all add-ons are reliable and secure. There are some add-ons that may secretly install spyware in your computer and can send your confidential information to a cracker. So, for more security you need to fine tune the add-on setting on your Firefox. In order to present automatic add-on installation on your computer, you have to click on ‘Tools’ menu in Firefox and then select ‘Option’. Next, click on security tab and then check the option of “warn me when sites try to install add-ons”. Then, chick on OK.
Under the security tab, you may also check two other useful options such as “block reported attack sites” and “block reported web forgeries”. For details have a look at the screenshot, given below. These two options will help you to get rid of the malicious sites and malicious programs.
Private browsing
When you visit a website, your Firefox stores information about the site on your computer.As a result anyone can see the name of the sites you have visited, if he or she uses your computer and click on the drop down arrow in the URL box. In order to prohibit your computer to store your browsing habits you can enable private browsing option in Firefox. To enable private browsing, click on the ‘Tools’ menu and then click on “Start private browsing”. If a new window comes with “starts private browsing” option, then click OK. If required, you can disable private browsing option from the Tools menu.
After enabling private browsing, there a few useful customization that can make your browser more secure. In order to customize private browsing, click on ‘Options‘ from the ‘Tools’ menu in Firefox and then select “Privacy”. From the “Firefox will:” option, select the “use custom settings for history”. If you want that Firefox always starts with private browsing mode then just select the option “always use private browsing mode”. To have your Firefox remember only the browsing and download history select the option “remember browsing and download history”-when you select this option you have to uncheck the option “always use private browsing mode”.
Remember that private browsing does not make your anonymous when you visit a site, nor does it prevent from any spyware. It simply helps you to remove all the web history from your browser.
How to make Firefox not to remember history/delete history?
If you want Firefox will not remember any of your browsing history then you can set this option form the “Privacy “tab of the Firefox Options. To go to the options click on Tools and then select the Options.
When you click on the Privacy tab, you will see an option “Firefox will:” under the history. Select “never remember history” click on the drop down arrow mark in your Firefox URL box” and then click OK. If you want to delete all the stored history then under the very same privacy option you will get the “clear all current history”. A “clear all history” window will appear. Select “Everything” if you want to delete all the history and then click on “clear now”.
Another easy way to clear all history is the select the “clear all history” option under the Tools menu of Firefox.
How to prevent websites from tracking your data?
Let me explain first what exactly web tracking is. Normally, when you visit a website-let it be any type of website- your web behavior is tracked by the websites for the purpose of showing you relevant advertisements. A tracker has the ability to learn about the name of the sites you visit, the things you like or dislike. Firefox has an option to tell the websites not to track you. Remember that every website may not honor your tracking settings, which means that despite requesting the site not to track your information, the website may ignore your request and keep tracking your web behavior. But, the good news is most of the high profile websites honor these non-tracking settings and will not track you if you set the tracking off. To turn off tracking from Firefox, you have to click the privacy tab on the option menu and then check “tell the websites that I do not want to be tracked”.
Use NoScript Extension
This NoScript extension prevents cross site scripting(XSS) and Clickjacking attacks. It allows you to choose the websites that you want to permit to run active contents(Java, JavaScripts etc) in your browser.this is a must use addon for your Firefox.
How to delete cookies in Firefox?
A Cookie is a small program that is stored on your computer by the websites you visit. The main purpose of a cookie is that it helps a particular website to remember your settings for that particular website.it can also be used to track your online behavior. For example, you can have a particular language setting for a website. When you visit that site, it can get your settings information from the cookie and can show you the information according to that preferred settings. To delete all the stored cookies in your computer, you have to select “clear recent history” form the Tools menu and then check cookie and click “clear now”.
To delete cookie for a particular site, you have to select privacy panel and the select “Firefox will: use custom settings for history”. Next click on “show cookies”. Then either search for the cookie by typing the name of the site or browser the site name under site option and click on “remove cookie”.
How to enable or disable cookies?
If you no longer want any cookies get stored in your computer, you have to select the “Firefox will: use custom settings for history” and then uncheck “accept cookies”. Now, if you want that you will allow cookie from a particular site then you have to click on the “exceptions” and then type the name of that site. Finally, you have click on allow button. Similarly if you want to accept cookies from all the site and want to block a few sites then you have to check mark “accept cookies” and then click on exception button and type the name of sites that you want to block from storing cookies.
Customize security settings with permission manger
After customizing all the security settings, if you decide to further customize a website then the easiest way to do so is using the permission manger. To open the permission manger, type about: permissions on the URL bar.When the permission manger opens, click on a particular website that you want to customize and then select the required permission such as store password, share location, set cookies etc.